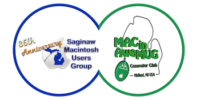While you could play console games on your TV, you could just as easily play them on an M1 iPad Pro. Here’s what you need to know to use the Xbox and Playstation game streaming features on Apple’s tablet.
In a battle as old as time, the gamer civil war has raged on over which platform is better — especially when it comes to Xbox and Playstation. But now, an unlikely arbiter has emerged, in the form of Apple’s iPad.
Playing native Xbox and PlayStation games on the M1 iPad Pro with real controllers is pretty close to a dream come true, at least for mobile gaming. Taking advantage of the library of games and the console ecosystems, the iPad can be used to make it better, by freeing you from being sat in front of a television.
Arguably, this problem has already been solved with the Nintendo Switch, but you’re not going to be able to play games exclusive to Sony’s or Microsoft’s platform through that.
Getting started isn’t difficult, and if you have a current-generation console and an iPad Pro, you’ve got practically all you need to achieve total gaming nirvana.
Why iPad Pro?
Everything covered here should work on any iPhone or iPad that can run iOS 14.5 or newer. However, the 12.9-inch iPad Pro, in particular, excels at remote gaming thanks to its super-bright and large Liquid Retina XDR screen, an excellent four-speaker audio system, and its large battery.
Like its 11-inch counterpart, it also has Apple’s powerful and efficient M1 chip, fast USB-C charging, and cellular models offer 5G service. The main appeal of the bigger model though is its huge screen.
Playing top-tier games on it is just an absolute joy, and way more immersive than with smaller screens. And when it comes to gaming, screen size definitely matters.
Pairing Controllers
The first step in getting started with this is to pair the controllers with your iPad. While you could control games using the display, you need a controller to get the full experience. It’s also required to work with Xbox, though not necessarily for PlayStation.

You will have to pair the game controllers to the iPad Pro to use them with each service.
How to pair an Xbox Wireless controller with an iPad
- Turn on your controller. Hold down the Sync button until the Xbox button flashes.
- On the iPad, go to Settings, then Bluetooth.
- Select the controller from the list, then Pair to connect.
How to pair a PlayStation DualShock or DualSense controller with an iPad
- Turn on your controller. Hold down the Create and PS buttons until the lights flash blue.
- On the iPad, go to Settings, then Bluetooth.
- Select the controller from the list, then Pair to connect.
The controllers will retain the pairing to the iPad until you reconnect it to your console. If you do, you will have to forget the device in the Bluetooth settings and re-pair it with the iPad.
Gaming on Xbox
There are two ways to play your Xbox games on your iPad and other supported devices. There’s Remote Play, and then there’s Xbox Cloud Gaming Service, which is currently in Beta.
Remote Play is like screen-sharing or Remote Desktop on a computer. You’ll see your Xbox, and can play any games you have installed.
It works best when playing across your home network. You could make it work over the Internet, but it requires a home upload speed of at least 4.75Mbps, if not 9Mbps, and a download speed of 10Mbps on your remote iPad or other device.
You can check this using the Ookla Speedtest app, but make sure to check both on your home network and your cellular connection.
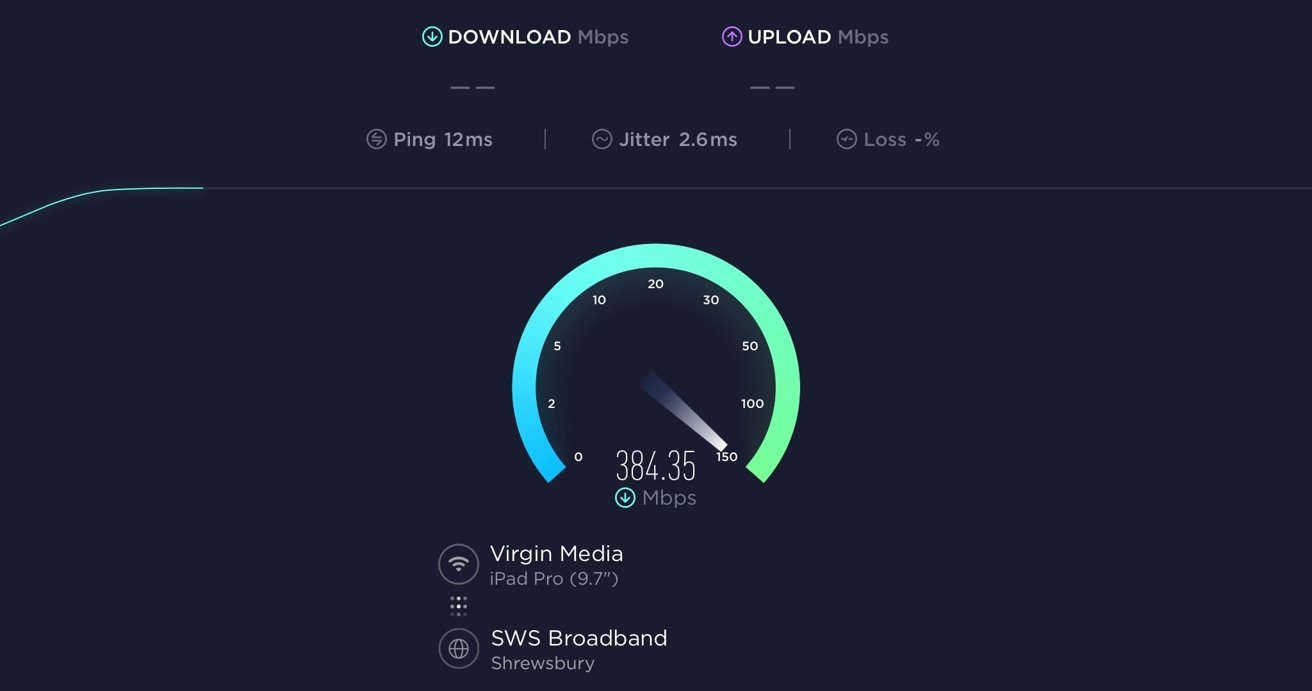
You should use Speedtest to check your connection’s fast enough for remote gaming.
By contrast, Xbox Cloud Gaming comes with Game Pass Ultimate for $14.99, and allows you to stream over 100 Game Pass titles directly from Microsoft’s servers. This is a purely remote streaming offering, as the rendering and processing is done outside the home.
The service can even keep your progress in sync between iPad and console, so you can always pick up right where you left off if you go from gaming on the move or at home. Games are streamed in 1080p HD resolution up to 60 frames per second.
Naturally, for a remote-centric service, this means the quality of your experience relies more firmly on your iPad having a strong download speed. This is ideally in the region of 10 to 20Mbps — essentially twice the speed required by Remote Play.
How to start gaming using Xbox Remote Play on an iPad
- On the Xbox, open the Settings menu and select Devices & Connections, then Remote features.
- Make sure the box is checked for “Enable remote features” and Power Mode is set to “instant-on” for ease of use.
- Run the Remote Play test at the top. Ideally this needs to show green icons, but if this screen is all yellow, your Internet may not be fast enough for it to work.
- On the iPad, make sure the Xbox app is installed, and open it.
- Sign in with your Microsoft account.
- Tap Console in the top-right.
- Tap Remote Play on this device, then Continue.
- If required, give permission for the Xbox app to find your console on the network.
- To enable voice chat, tap the three dots in the top left, followed by the microphone icon.
How to start using Xbox Cloud Gaming on an iPad
- Launch Safari, and browse to Xbox.com/play
- Sign in with your Microsoft account.
- You will be presented with the dashboard, including Game Pass titles you can play using the touchscreen, and other categories.
Xbox Cloud Gaming runs inside the Safari web browser, since Apple is taking a stubborn stance with cloud-based game streaming services and doesn’t allow them to have their own apps.
To get around this and to have an app-like experience, add the page to your iPad Home Screen by clicking the Share button in Safari, then Add to Home Screen.
While in-game, you will see a familiar Xbox menu in the top left you can use to find friends, start a party, check achievements, and more. There’s also a three-dot menu you can use to send Microsoft feedback about a specific game or the platform itself.
In practice, the service works best with single-player games and a solid Wi-Fi connection. Since the game and your controls are being streamed, there will be some inherent lag even with the best Internet, and that puts you at a disadvantage for first-person shooters in particular, like Halo.
Keep in mind this is still in beta, so random crashes and glitches will happen as Microsoft works to tune the service. But, in testing, so long as you have a strong Internet connection, it runs pretty smoothly.
If you’re trying to play in a moving car or other mobile situation, just don’t expect perfection, because we all know how spotty 4G and 5G Internet can be while in motion.
Gaming on PlayStation
As for Sony, its PS NOW gaming service doesn’t work on iOS, and without a Safari-based alternative to use as a workaround. It does still support PS4 and PS5 Remote Play, which streams from your home console.
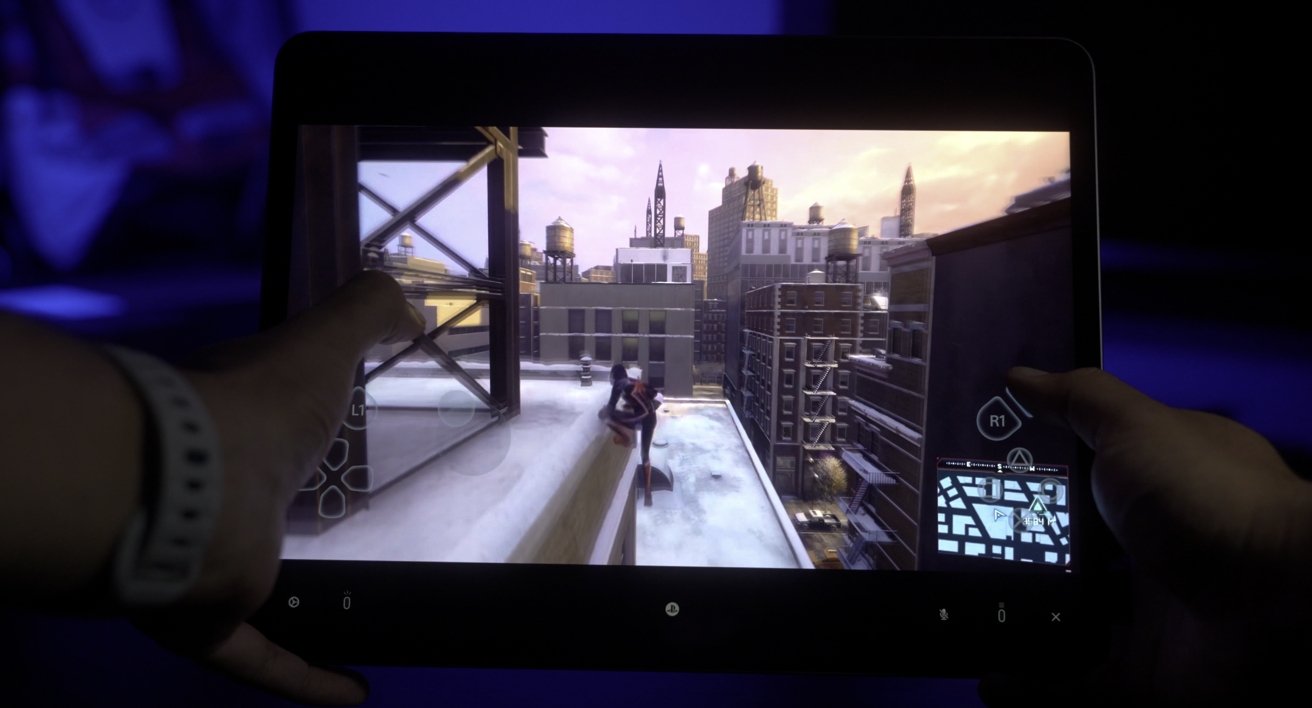
PS Remote Play offers on-screen controls, in case you don’t have a controller handy.
How to start using PS Remote Play on a PlayStation 5 with an iPad
- On the PlayStation 5 Home Screen, select Settings then System, followed by Remote Play.
- Make sure the Enable Remote Play toggle is turned on.
- Press Circle on the controller, and go to Power Saving, then Features Available in Rest Mode.
- Make sure both Stay Connected to the Internet and Enable Turning on PS5 from Network are toggled on.
- On the iPad, make sure the PS Remote Play app is installed, and open it.
- Sign in with your PlayStation Network account, and follow the prompts to allow network access.
- Select PS5, then dismiss the console setup instructions. The app will then attempt to connect to the console.
Unlike the Xbox app, PS Remote Play includes on-screen game controls so you can actually play without a controller if you really want to, but it’s not the best experience. System buttons are along the bottom toolbar along with voice chat.
In practice, the app works just as well as its Xbox counterpart with the same connectivity caveats. For the best experience, Sony recommends upload and download speeds of at least 5Mbps, if not 15 Mbps, which is in the same realm as Xbox Remote Play.
Sony also flat out says it won’t work on a cellular connection, but it actually will if it’s strong enough.
PS4 Pro and PS5 will stream up to 1080p HD quality automatically depending on your connection strength, and there’s even the option to enable HDR on the PS5. To do so from the main Remote Play screen in the app, tap the Gears in the top right, followed by Video Quality for Remote Play, HDR, then Automatic.
HDR provides a better picture quality but may come at the cost of a little more lag if you have a weaker connection.
Remote, but not the end of things
Obviously, iPad won’t completely quell the console wars, but it serves as an amazing conduit when you can’t be lounging right in front of the TV. And this is especially amazing since Apple has always been ambivalent about letting its competitors use its own platform.
With the growth of streaming services like PS Now and Xbox Cloud Gaming, as well as Google’s Stadia and others, streamed gaming seems like it’ll be here to stay. The only thing you have to do is to choose the right mobile device to take advantage of what’s on offer.