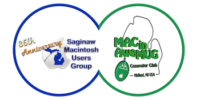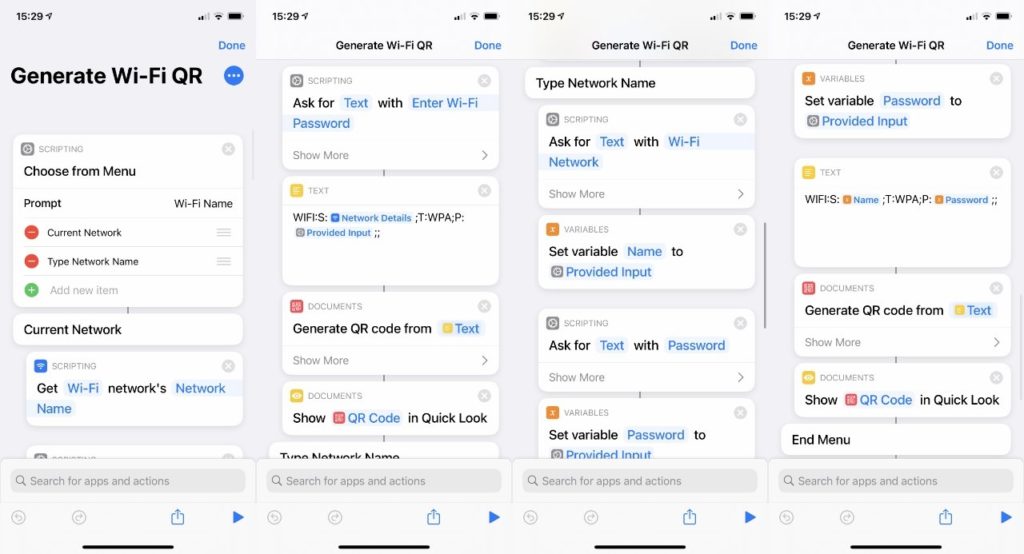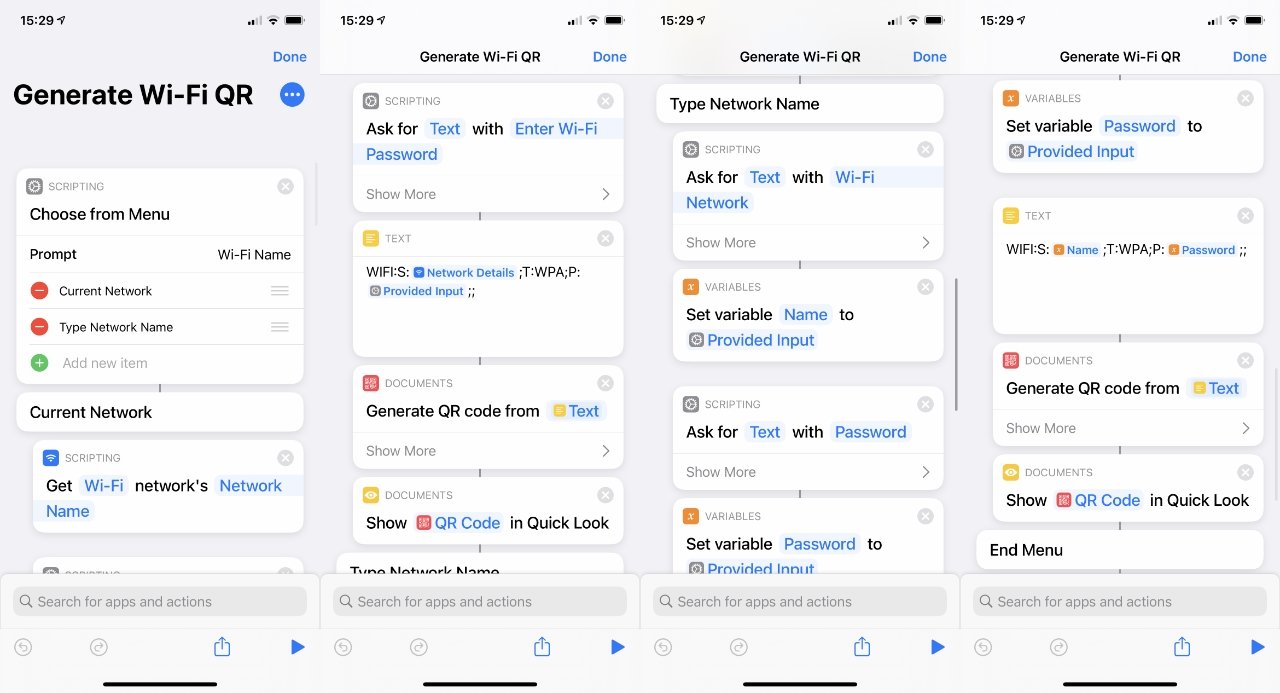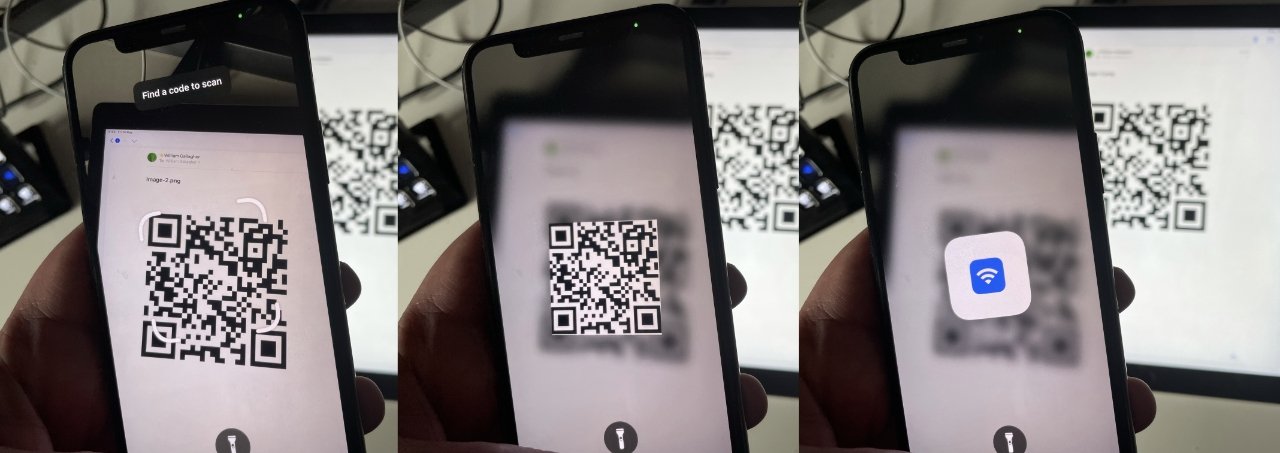AppleInsider is supported by its audience and may earn commission as an Amazon Associate and affiliate partner on qualifying purchases. These affiliate partnerships do not influence our editorial content.
Rather than have a guest select your Wi-Fi network and then enter a fiddly password, just make them a QR code their iPhone can read. Here’s how to do it.
You wouldn’t want to put a QR code for accessing your network up on street corners like a lost cat photo. Yet when someone you trust comes to your house, giving them your Wi-Fi password is as important as showing them where the restroom is — if fiddlier.
If your Wi-Fi password is any good at all, they are guaranteed to have to ask you to spell – it – out – slow – ly. Or if your password isn’t any good, they’ll first have to figure out which of the many networks in reach is yours.
So instead of that, you can make them a QR code. Perhaps you could email it to them, more likely you need to find a way to show it when they arrive.
That could mean just waving your iPhone at theirs, or you could even frame it and have the QR code on the wall in your kitchen. As of iOS 11, iPhones have been able to read QR codes without a third-party app, so the odds are that your guest has all they need.
If they don’t know how to scan a QR code — or how to make the scanning much faster by putting a button for it in Control Center — show them this.
Then it’s up to you to make one. There are third-party apps that will do it, but you don’t need that, you just need Shortcuts.
How to make a QR code in a Shortcut
- Grab this Shortcut written by Stephen Robles for AppleInsider
- Run that once
- Save a copy of the result by Sharing it to yourself over AirDrop, Messages, Mail or more
If you’d rather try working out the Shortcut itself, Stephen’s one really does two distinct jobs. It prompts for some information, and then it uses that information to create the QR code.
So at a minimum, you could use the Ask for Input step in Shortcuts and have a user prompted to enter the Wi-Fi network’s name and password. That’s really all you need, that Ask for Input, and then Generate QR Code From step.
Stephen’s Shortcut does go further, though. Before you type in the network’s name, it asks if you want to use the current Wi-Fi network you’re on. And if you do, it then goes out and finds that network’s name.
You still have to enter the password, but it’s a lot handier to tap on a Wi-Fi network name than it is to type that too.
What you have to do next
Stephen’s Shortcut ends by displaying the QR code and giving you the option to share it. You could add a step that automatically saves it somewhere.
Or even that automatically emails a copy to anyone you choose.
What your guest has to do
When the guest is within range of your network, they can scan the QR code. Assuming you’ve entered the network name and password correctly when you were making the code, that’s all they have to do.
Point the phone’s cameras at a QR code, tap to confirm when prompted whether they want to join this network, and it’s done.
For the sake of a few minutes work in advance by you, they get straight on your network in moments.
Stay on top of all Apple news right from your HomePod. Say, “Hey, Siri, play AppleInsider,” and you’ll get latest AppleInsider Podcast. Or ask your HomePod mini for “AppleInsider Daily” instead and you’ll hear a fast update direct from our news team. And, if you’re interested in Apple-centric home automation, say “Hey, Siri, play HomeKit Insider,” and you’ll be listening to our newest specialized podcast in moments.