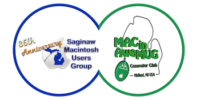During this transition period, some of Apple’s Macs continue to use Intel-based (x86-64) architecture, while newer models feature Apple silicon based on ARM. As a result, on these Apple M1 devices, users are likely to find a hodgepodge of app versions, including Intel apps.
Though the push is on to have developers create software versions that support both types of architecture, there are instances when the Intel-based version is the one that’s best to run on an Apple silicon machine. This is possible as you’ll see below on the current Apple silicon machines: 24-inch iMac (2021), Mac mini (2021), 13-inch MacBook Pro (M1, 2020), and the best Mac, the MacBook Air (M1, 2020).
The different types of app versions
Until recently, Mac developers only had to worry about creating Intel-based apps. However, that started to change last fall when the first of the Apple silicon Macs arrived. For Intel-based apps to run on these computers, Apple introduced Rosetta 2 into macOS Big Sur, which will carry over to macOS Monterey when the OS update is released this fall.
Developers now have three choices when it comes to creating apps for Mac. They can continue producing Intel-based apps only, shift over and create “Universal 2” versions, or only offer Apple silicon versions. The former means Apple silicon users will need to use the Rosetta emulation software to convert Intel-based titles. At the same time, the middle option creates Intel- and Apple silicon-based software versions. On the M1 Macs, the ARM versions will run automatically. The last option, creating only Apple silicone-based apps, is unfeasible since there are more Intel-based Mac users, and developers wouldn’t want to exclude those users.
Which versions do your apps use?
You can find out which architecture apps are using on Apple silicon-based apps by following these simple directions:
- Click the Apple icon at the top left of the menu bar.
- Choose About This Mac for the pull-down menu.
-
Select System Report…

 Source: iMore
Source: iMore - Click Applications under the Software selection on the left side of the System Report.
-
Review the list of apps on the top right, noting the different kinds of apps under the Kind column: Apple silicon, Universal, Intel, iOS, or other.

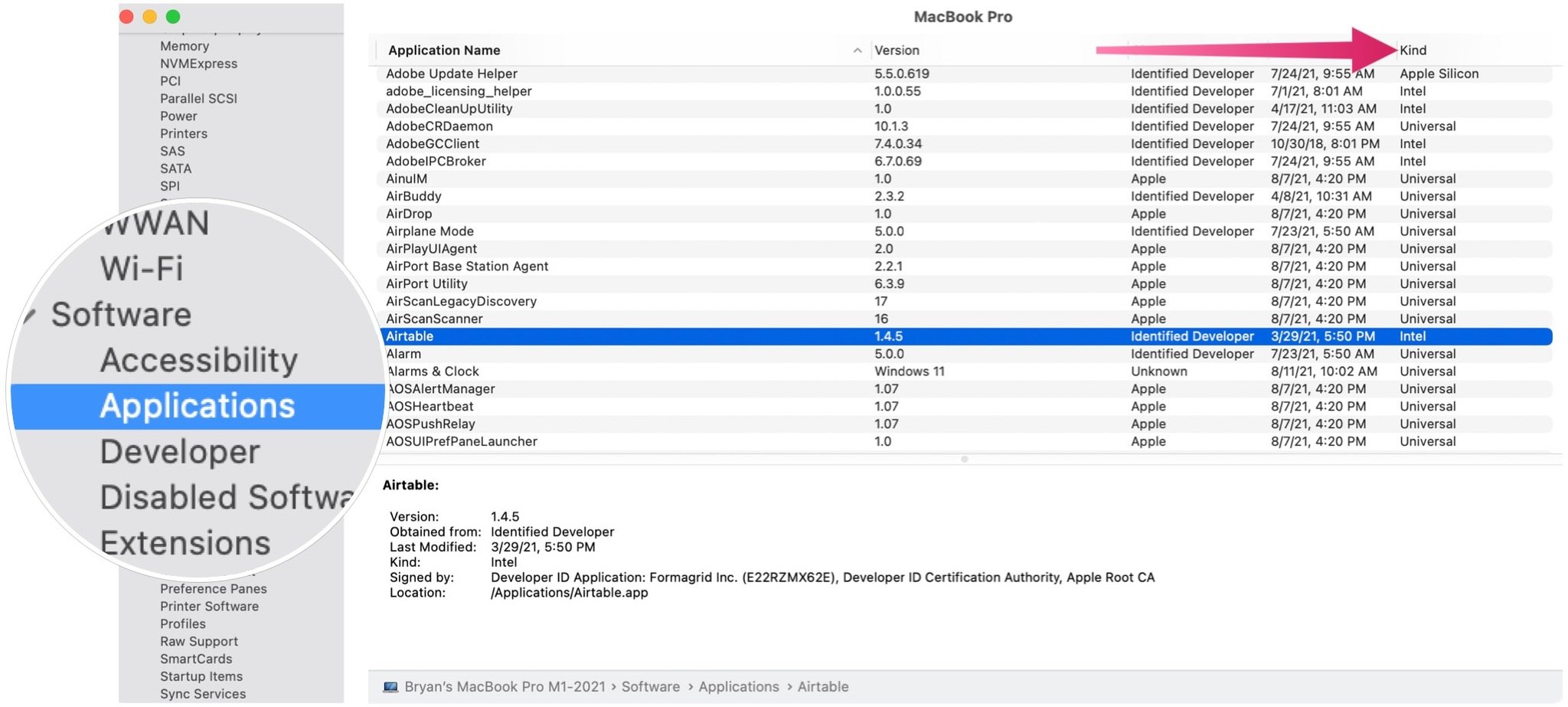 Source: iMore
Source: iMore
What if you need to use the Intel version?
In most cases, it’s preferred to run universal apps on Apple silicon machines since Intel-based versions must rely on Rosetta 2. Apps designed to run natively with Apple silicon chips provide a better process overall. Because of this, apps with a universal version installed will run this version on Apple silicon Macs by default.
In rare instances, however, you might need the Intel version of an app. For example, maybe the Intel version has a feature not currently offered on the other version, or there are third-party software or hardware limitations that you can only avoid by going with the x86-64 version.
To open the Intel-based version of an app on Macs with ARM:
- Find the app in the Applications folder.
- Right-click on the app.
-
Choose Get Info on the pull-down menu.

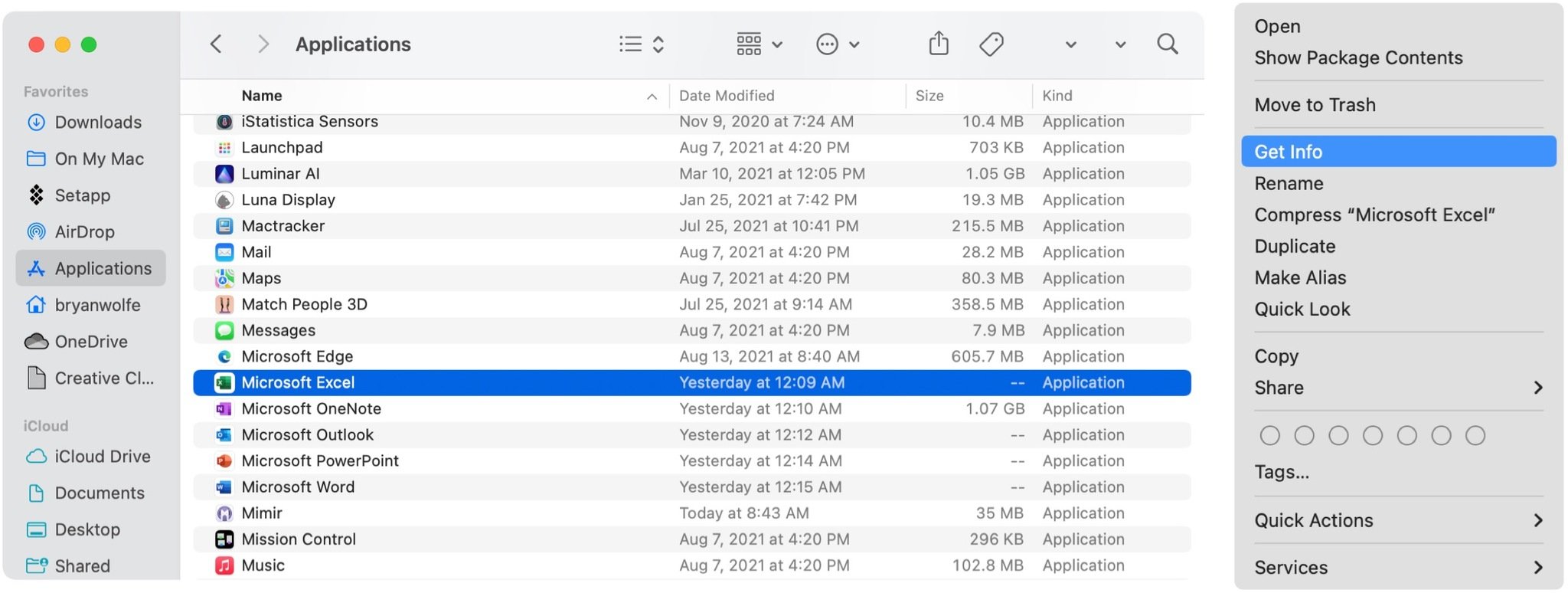 Source: iMore
Source: iMore -
Click the box next to Open using Rosetta.

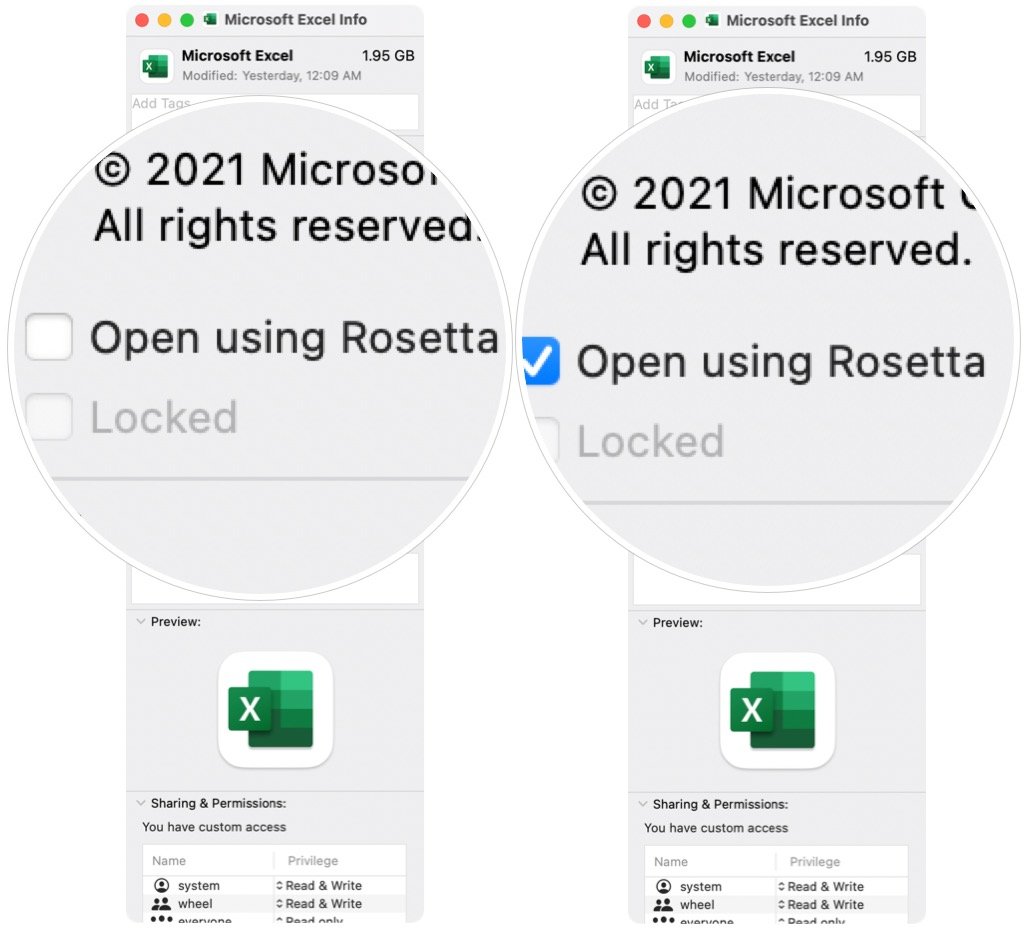 Source: iMore
Source: iMore
From now on, the Intel version of the app will run by default. Uncheck the box next to Open using Rosetta to use the universal version once again.
Questions?
Do you have any questions about Apple silicon or Rosetta 2? Let us know in the comments below.