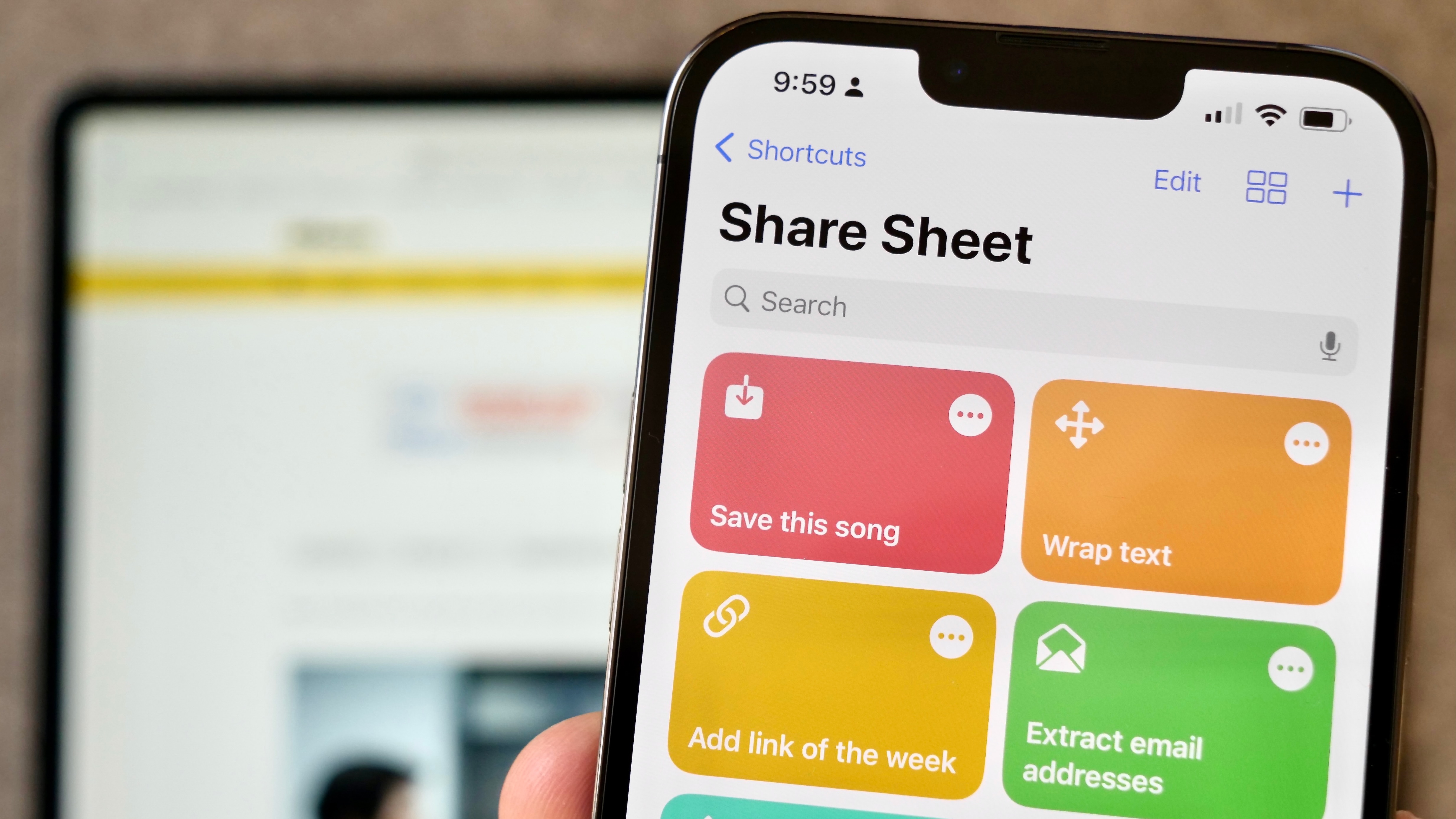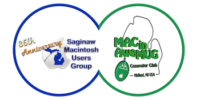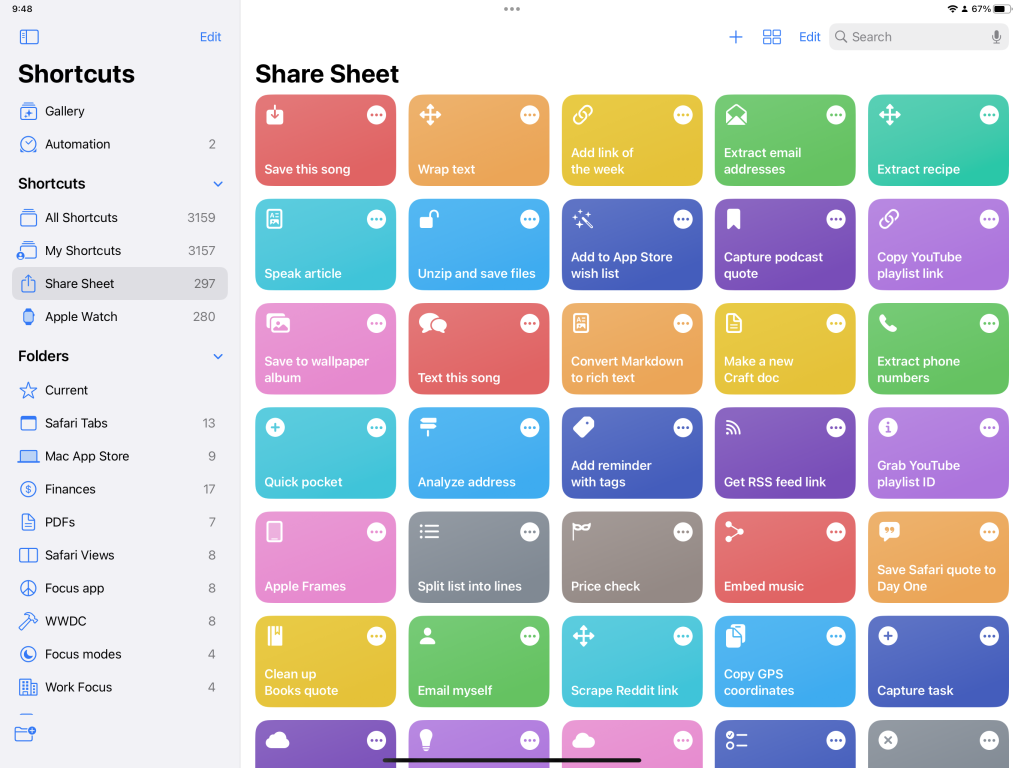Shortcuts for iPhone, iPad, and Mac is one of Apple’s most versatile apps — it connects actions you take on your device, apps, and the content inside them all together in new ways — and the variety of ways to run shortcuts from across the system makes it a multitool like no other.
One of the more powerful ways to use the Shortcuts app is by sharing from an app into a shortcut using the Share Sheet, which takes the content and uses it as the “Shortcut Input” at the start of your shortcut.
This powerful tool allows Shortcuts users to initiate their shortcuts from inside other apps, allows users to interlink their apps and content together in their workflows, and provides a key use case that allows users to get a lot more value from learning how to build Shortcuts. Here’s how to take advantage of the Share Sheet in your shortcuts:
Run shortcuts from other apps
Running shortcuts from the Share Sheet allows any Apple user to create their own set of action commands that appear underneath the list of app commands that appear when you activate the Share Sheet.
Instead of only having that default list of functions available from your apps in the Share Sheet, you can build your own inside Shortcuts and set the shortcut to appear in the Share Sheet.

You can set a shortcut to show in the Share Sheet by toggling the option in the shortcut detail view (shown under the “i” information icon in iOS 16), or by selecting the Shortcut Input variable from anywhere in the variable picker of your shortcut.
After either method is used, a small bar appears at the top of the shortcut, showing that the shortcut can “Receive Any Input from Share Sheet,” plus an option below for “If there’s no input: Continue.”
Tapping on the “Any” option allows you to customize the input types, which fall into categories for Media, Documents, Web, Places, Communication, and Other. Selecting or deselecting these options will filter whether or not the shortcut shows up in the Share Sheet depending on the type of content being shared; if Images and Media are deselected, that shortcut won’t show up when sharing text, for example.
Overall, this filtering function allows users to customize when and where their Share Sheet shortcuts appear, mostly so a large list of shortcuts doesn’t crowd up the list when they are functionally not built for the current type of content — a nice feature for showing shortcuts when they’re relevant and hiding them when they’re not.
Connect apps and content

Once you’ve built shortcuts that appear in the correct Share Sheet locations based on their input types, the content gets passed as the Shortcut Input at the start of the shortcut.
Share Sheet shortcuts will appear when sharing content from apps like Safari or Twitter, where the URLs are passed as input and filtered into the Web content types depending on if it’s a web page, article, or just a website link, for example.
Similarly, selecting text and using the Share option in the Copy and Paste menu is also a great way to pass that text as input into your shortcut. Alternatively, sharing from Files is a great way to pass documents or folders into a shortcut.
All these work great when you’re trying to get work done on a small device, like using Shortcuts from your iPhone.

Working with images and media is also a powerful way to take advantage of the utility Shortcuts provides.
With Shortcuts, it’s possible to do things like converting images, changing file types by renaming, and even high-level operations like using base64 encoding to convert an image into a computer-readable string of text — all super handy to run from the Share sheet in Photos when working from your favorite iPad, for example.
Get more value from Shortcuts
For many people, this jumping-off point is a great resource for how to “start” your shortcut, because the blank slate can often be tricky for newer users who see an empty shortcut and don’t know where to begin.
With a Share Sheet shortcut, the content begins from another app, gets processed inside Shortcuts, and often ends up in another app or converted into a file itself — you don’t have to find some way to get data into your shortcut using a Shortcuts action.

Plus, shortcuts that are set for the Share Sheet can be customized to work specifically in different contexts for more dynamic workflows.
Once the Shortcut Input area is activated, there is an additional filter for “If there is no input” — when changed from “Continue” (which intentionally has no effect), the shortcut can also “Stop and Respond” with an alert, “Ask For” an input, or “Get Clipboard” to retrieve any data you’ve copied.
“Stop and Respond” works well when you want the Shortcut to reply with an alert that informs you of what happens, like providing a custom error message.
The “Ask For” option includes a second parameter that defaults to “Photos,” but on expanding the menu shows “Files,” “Text,” “Date,” “Contacts,” “Email Address,” “Music,” and “Phone Number” as well. Selecting one of these and running the shortcut will show a pop-up picker with no prompt, similar to the “Select” actions for each of the content types found in the Shortcuts app.
Finally, the “Get Clipboard” action will look for anything that you’ve copied and have ready to paste, taking that content as input instead. Using this Clipboard option makes Share Sheet shortcuts more multi-functional, letting users have the alternate option to copy content instead of sharing it depending on their current context and run it through the shortcut directly (such as from the Shortcuts widget).
A more functional way to use Shortcuts

In many ways, Share Sheet shortcuts are the most functional way that any Apple user can take advantage of Shortcuts’ utility — it’s available throughout the system, it ties directly into apps and content that users already work with, and adds a layer of customization that makes each shortcut more than a quick Siri command, into a macro they can use to get real work done.
The Share Sheet’s input filters also fit into Shortcuts’ meta goal of being present when you need it and hidden when you don’t — it’s a context-aware tool that’s getting closer and closer to the ideal of a smart assistant. For that part in particular I’d like to see further filters for contexts like specific apps or categories of apps (perhaps even Focus Modes or Focus Filters?), but if that did happen it’d likely be for another future release.
Until then, the Share Sheet is ripe with opportunity to build powerful tools in the Shortcuts app — every Apple user should take a look at the content, apps, and workflows they use to get things done and see if there’s a chance to automate with a good Share Sheet shortcut.