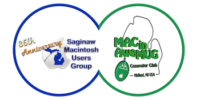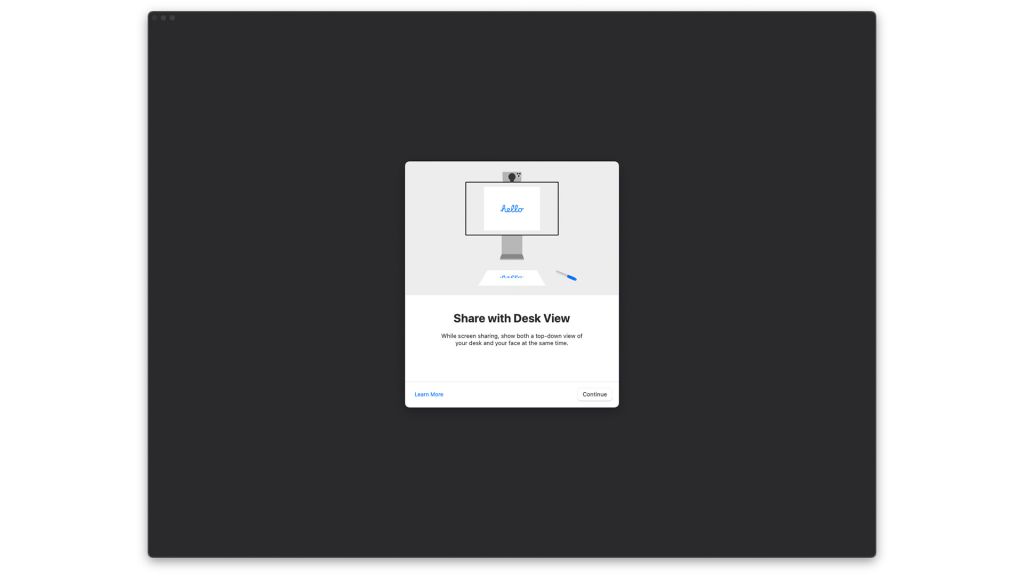Apple has long attempted to blur the lines between its operating systems, and in recent years the move to Apple Silicon on the Mac (and iPad) has arguably meant that the likes of macOS and iPadOS are closer than ever.
That’s not to say that there isn’t plenty of crossover between the iPhone and the Mac, though, as Apple’s most popular product line and its longest-running one get on very well indeed. From the proliferation of messages across both to using Handoff to pick up on either device where you left off with the other, the two have been building to extended Continuity features for years.
In macOS Ventura, though, things get even more useful thanks to the ability to use your iPhone as a webcam on your Mac, as well as a new Desk View mode that’s ideal for showing what you’re working on.
Disclaimer: We’re currently testing both Continuity Camera and Desk View in beta, and while the former is working well, the latter tends to crash nine times out of ten. These are things that’ll no doubt be ironed out by the time macOS Ventura and iOS 16 launch fully to the public, but don’t expect flawless support with the current beta. As ever, back up important files before installing beta builds.
What is Continuity Camera?

Continuity Camera is essentially a collection of features packaged together that make use of your iPhone’s camera in conjunction with your Mac. It’s been around for a while and is supported in plenty of macOS applications including Pages, Mail, and Keynote.
Prior to macOS Ventura, it was used to immediately import images, so you could select the option to attach something to an email before snapping a photo there and then, as an example.
You can also use Continuity Camera as a document scanner, and it works well for whole pages, letters, and more, while Live Text can also be used to pull text from an image on its own.
What’s new in iOS 16 and macOS Ventura?

The changes in macOS Ventura and iOS 16 are twofold. The first is relatively simple to explain, but it’s perhaps surprising it’s taken this long — Mac users will soon be able to use their iPhone’s rear camera as a webcam.
If you’re an owner of the latest 13-inch M2 MacBook Pro or the older M1 MacBook Air, this is a nice bonus since these devices are still rocking the 720p camera of yesterday. It’s worth noting that the new feature uses the rear camera, though, so don’t expect to use your best iPhone at the same time as you won’t be able to see the screen.
The second part of the new additions is a very impressive Desk View. As noted earlier, it’s a little buggy in the current beta, but it’ll essentially let users share what’s going on with their physical desk space.
This saves building entire camera mount setups and means you could theoretically teach the piano to someone remotely, or show your keyboard presses during an intense game or training tutorial.
Continuity Camera webcam requirements
To use the Continuity Camera webcam feature, you’ll need to be running iOS 16 on your iPhone, and macOS 13 Ventura on your Mac.
If you’re still using anything prior to the iPhone 7, though, you’re out of luck — you won’t get the iOS 16 update this year, and the same is the case with the first iPhone SE.
How to use the Continuity Camera webcam

It’s worth noting that the Continuity Camera webcam API will be supported on both of Apple’s own apps and third-party options that use your webcam.
That means that you’ll be able to use it with Zoom, Microsoft Teams, Skype, and plenty more, just as easily as you can during FaceTime. It also works in web browsers, meaning if you use Chrome for Google Meets, you should have no issues.
It’s also incredibly easy to set up and use:
- Ensure your Mac and iPhone are both logged into the same Apple ID.
- Check that both WiFi and Bluetooth are switched on. They need to be activated on your Mac and iPhone.
- Open your video messaging platform of choice, and your phone should become your default camera. If it doesn’t, be sure to check the application isn’t still using your default Mac camera.
In our example here, we used Photo Booth. While the application still tries to connect to the MacBook Pro’s built-in camera, using the “Camera” section of the menu bar allows toggling to the iPhone 13 Pro Max.
If you’re having difficulties, the Continuity Camera webcam toggle can be found in iPhone settings under General, then AirPlay & Handoff.
It’s worth remembering that while Apple is working with manufacturers to produce stands and clips that can keep your iPhone steady while attached to your Mac or monitor, for the time being things can feel a little jerry-rigged unless you have a stable spot — don’t drop your iPhone!

While you’re in a call, it’s possible to use Control Center to make tweaks to your camera output. Click the “Video Effects” option and you’ll find the option to switch on Center Stage (to keep you in focus), Portrait mode (to blur your background), or Studio Light. You can also access Desk View.
How to use the Continuity Camera Desk View

While the Desk View option can be found in Control Center, as we’ve mentioned before it’s a little undercooked and often crashes.
Still, while you can use Continuity Camera webcam in your other apps, Desk View curiously has its own application that, by default, isn’t easy to find.
It’s buried deep in the Library, but it’s findable using Spotlight, sitting alongside things like Screen Sharing, the DVD Player app (remember those?), and more. We’ll have more on how to use Desk View when the feature stabilizes, but for now it’s great to play with as an option for recording any desk-based activities you’re working on. Using the camera’s wide-angle capabilities to capture what’s happening below where it’s placed is convenient.
Handoff’s noteworthy upgrade
When Handoff was first introduced in 2014, it was undoubtedly impressive. Apple users received the ability to transfer certain files and apps between their Macs and iPhones with ease. Whether it was opening up a Safari webpage on your Mac after viewing it on your phone or continuing to type a message on your best MacBook after beginning it on your iPhone, it was a significant feature.
Now, Handoff has been taken to the next level with Continuity Camera. Macs have never been known for their cameras, with the quality being oftentimes grainy, so with this new feature, a whole new world of possibilities has arrived. Stay tuned for more updates when the feature officially releases alongside iOS 16 and macOS Ventura in the fall!