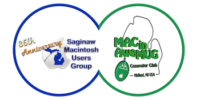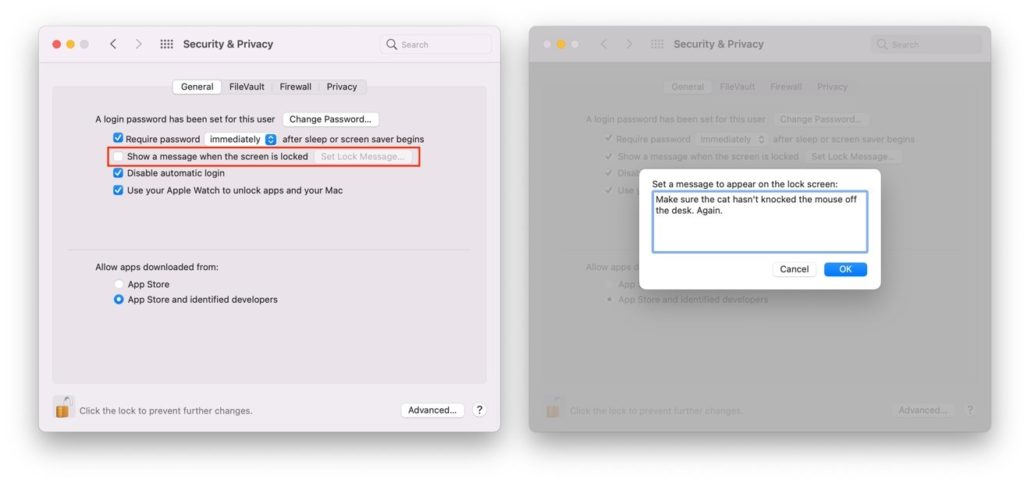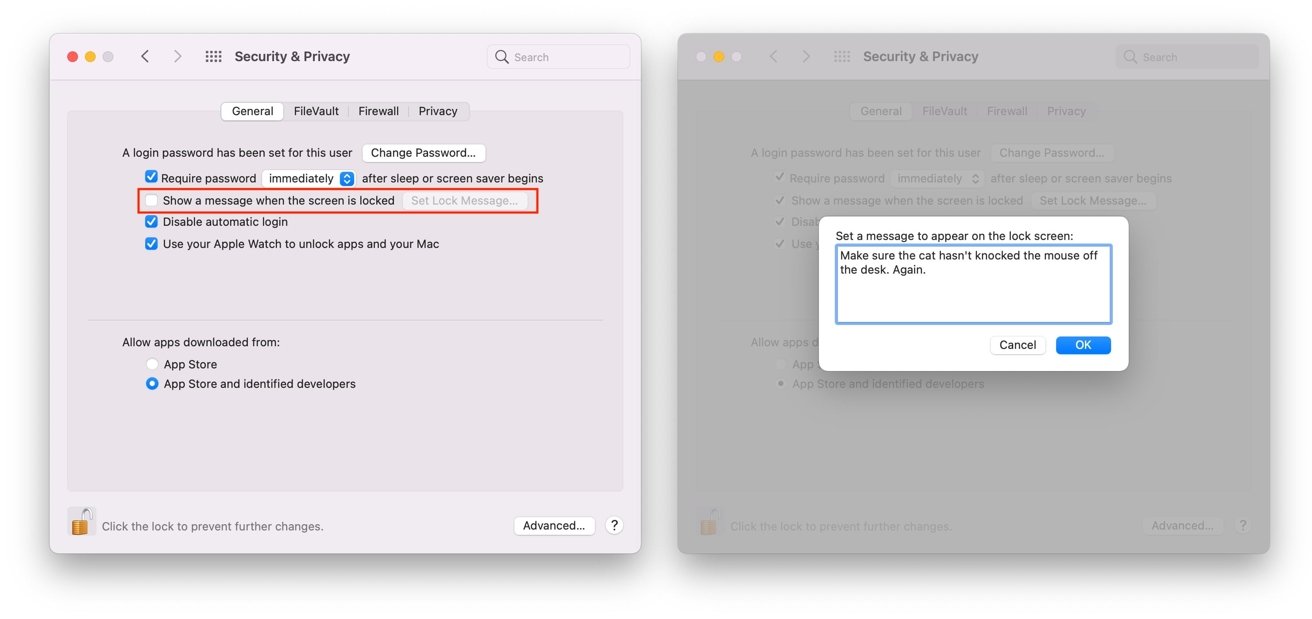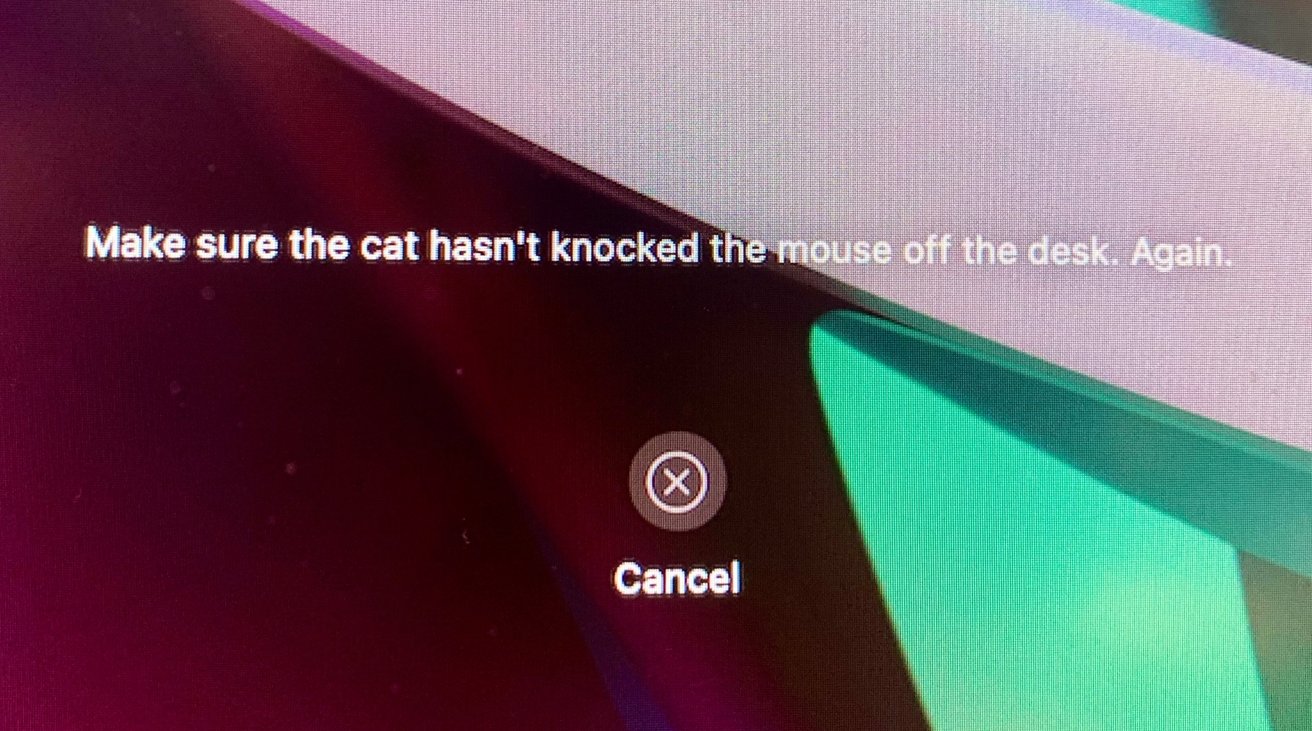If you frequently lock your Mac, or you allow guests to sign in to a special account, here’s how to leave a message on the macOS lock screen for others to read.
There are some situations where a Mac owner has to warn or inform other users of the same device on a regular basis. A reminder not to use a connected printer or peripheral, for example, or giving a heads-up that something on the Mac is being repaired or fixed.
While such information could be provided as an email, an instant message, or face-to-face communications, it can easily be overlooked or forgotten if not presented regularly to the intended recipients.
If you have a guest account set up on your Mac, you will probably want to tell potential users that they can use the account, as well as informing them of limitations to access. Such a message could be very useful in encouraging guests at a hotel to use the offered connectivity, for example.
Adding a sticky note to a monitor isn’t necessarily a good workaround, especially if it becomes unstuck and flutters away out of view.
Apple includes a built-in answer to the problem, in the form of a Lock Screen Message.
Lock Screen Message.
A Lock Screen Message, as the name implies, is a message that is displayed on the log-in or lock screen of macOS. Before a user logs in, or after a user locks the screen, the message will be viewable to anyone who can see the display.
This makes it handy for multiple applications, including the aforementioned guest user account information. It may also be handy to place basic contact details for the Mac’s owner, which can potentially aid its recovery if misplaced.
There is no real limit to what kinds of information you can put into the message, though you are restricted by having to only use text, and to do so within a limited number of characters. You have a grand total of 204 characters to play with before the message is truncated, which is enough to pass over essential information, but not necessarily a massive amount.
Bear in mind this is also a string of characters, and that you cannot put text on separate lines or in paragraphs. You have relatively little space to play around with for the feature.
This still could be enough to provide basic login credentials for a basic locked-down user account, a brief overview of guest account restrictions, or the previously-suggested contact details. A workaround to this could be using the text to mention a website address, that users could use to find out more information about the intended longer message.
AppleInsider strongly advises against including account credentials as part of the lock screen message, for obvious security reasons.
How to set a Lock Screen Message in macOS
- Click the Apple logo in the menu bar and select System Preferences.
- Select Security and Privacy.
- If the padlock is locked, click the padlock icon and Authenticate.
- Tick the checkbox next to Show a message when the screen is locked.
- Click Set Lock Message.
- Enter your desired message, then click Ok.
Once you have set your message, it’s suggested to either lock your account or restart your Mac to check it is displayed appropriately, with no character limit truncation. It will be displayed at the bottom of the screen, below the log-in section.
To disable the Lock Screen Message, follow the same process, but untick the checkbox.